April 2nd 2014
March 26th 2014
March 20th 2014
March 10th 2014
Feb 15th 2014

Multibooting with Clones for Backup and Recovery

If we have a few bootable clones of our operating system which are all fully up-to-date and that use the same data storage areas, then we can switch to using any one of them without hardly noticing the difference. With all of our up to the minute data immediately accessible to every clone, we can banish annoying problems or recover from infections and major disasters in literally the time it takes to reboot the computer.
Complete and Rapid Recovery.
The Principals and Inspiration.

How the Professionals do it.
The average corporate IT department will have procedures in place where they can restore (or deploy) an image to any workstation that has developed a problem. It still takes time to deploy an image but the big difference is that the image will be fully up-to-date and the restored operating system will be clean and lean and ready to go. This is achieved by the IT department having a master install of the operating system on another machine where they are able to update and tweak it as and when required so that when an image from it is restored to a workstation it is all ready to go. The workstation operative can be doing something else while the IT department restores their computer.
How we can do it.
If we don't have an IT department or a compatible second computer that we can use to do the job of updating and imaging a master copy of our operating system, then our next best option is to keep that master copy on the computer that it is for, but not as an image that we can do little with, but in a way we can boot into it so we can add updates and additions as we please. Adapting our machine for multiboot means we can do just that, so by installing and configuring a suitable bootmanager we can have the ability to mimic the way the pros do things and so keep a master copy of our operating system fully updated and ready to go at a moments notice.
As amazing as this is it gets better because we can do something that the pros don't do. Having the partitions with the operating systems of both our current working install and our master install on the same computer means we can simply clone partitions directly instead of having to go through the process of creating and deploying images. When required we can just clone the entire partition of our master install to replace the partition and its contents that we want to restore and renew. Cloning a partition is not only typically faster than restoring a compressed image, it is also less error prone.
The Killer Feature.
And now we come to the main feature of multibooting with clones that makes the whole exercise more than worth the effort. Once we know what we are doing and have everything in place for cloning and multibooting, then there is no reason why we can't have as many bootable clones of our master install as we want. If we give ourselves at least two it means we will have the ability to recover from any software problem with our operating system in a very short space of time. Boot failures or malware infections to even just minor glitches can all be left behind by simply rebooting the computer from our next clone. There are of course a few provisions to the full success of using clones in this manner and they are covered in detail below. You should study all the pros and cons before deciding if this approach is going to be practical for your situation.
basic of setups we can have for a functioning clone and multiboot system.
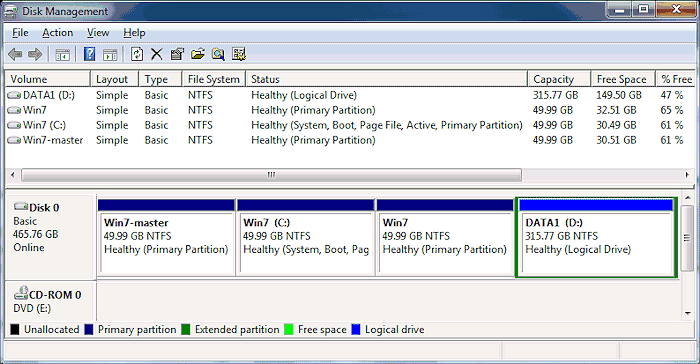
As you can see we have three Primary partitions that all have Win7 on them, then we have a Logical data partition that all of our operating systems are configured to use as their main location for all personal data. The first partition is our Master install that we will only ever boot into when we want to update or tweak or add new programs or settings or logins that we want to become permanent. We never use our Master install for general use and we certainly never browse the internet and we never install any programs we have not first trialed and tested in one or more of our clones. Our over riding aim is to keep our Master as clean and lean and as close to a new install as possible, so that every new clone we run off from it will essentially be as good as a fresh install of our perfectly crafted and configured operating system.

The second and third primary partitions on our example drive are of course the clones of the Windows-7 master install. If our master has been configured to save and retrieve all our data to and from specific folders on the data partition, then all our clones will be configured the same and so from the moment we boot into any one of them we will have our recent data immediately to hand, even data that was written by another clone just minutes earlier. If we keep our master install fully up-to-date and regularly renew our clones from it, then all being correct we should be able to switch to a new clone with minimal disruption or loss of time.
Creating our Perfect System.
We believe the ideal clone and multiboot system would have up to several clones across two or more hard drives, but circumstances and personal preferences will dictate what kind of setup you go for. Whatever you decide it will take time and knowledge on your part, which you can get some idea about in our follow up article:- ![]() Configuring a Clone and Multiboot System.
Configuring a Clone and Multiboot System.
Not for Everyone.
The particular software you run or the way you work or prefer to handle updates may not lend itself well to a clone and multiboot system. You should read as much as you can and try to understand the conditions required and the few limitations of using clones before you jump in, as you may find something that will clash with your working habits or that core software application you require. The rest of this page examines the various ups and downs of multibooting with clones.
• Never again have to spend time fixing Windows, either from major problems or minor bugs.
• No housekeeping tasks like cleaning out privacy or temp files, or tidying the registry, or defragging Windows.
• Less malware fears means more freedom to browse the web and test new software.
• Windows and software updates can be allowed and tested without the worry that your day may be ruined.
• Quickly diagnose problems to determine if they are hardware, software, or remote or local connection issues.
• Third-party bootmanagers can give extra protection from MBR and boot time viruses.
• Clones vs Images - There are a few areas where clones are just easier, quicker and more reliable.
• Performing incremental back-up of files may not be possible from within clones.
• You may not be able to use Windows Hibernate, or only with special care.
• It takes time and commitment in applying updates, and rolling out new clones on a schedule.
Arguments For........ The Pros.




If you tend to avoid trying out new software or are cautious about trawling the internet because of fears of unwanted toolbars or malware infections, then you can when using clones let yourself relax and live a little in the knowledge that you can shrug off the worst the world can throw at you. Any obvious problems can be dealt with immediately by a reboot and you will also know that any unseen malware that you may have acquired will also not survive your next move to a new clone, so if you have even the slightest of concerns then bring your next scheduled move forward. Or alternatively you can use a spare clone for the testing of software and those moments of madness on the internet, then return to your working clone and when convenient just overwrite any clone or clones you have abused.

Running minimal anti-malware protection and turning off unrequired Windows components will not only give us a more able machine but also a more stable one. Fewer slowdowns and lockups are just another of the many beneficial side effects of running clones.
We would not advise that you throw all caution to the wind but still retain some defenses and safe working practices. Have one resident anti-virus/malware program such as Microsoft's own Security Essentials to keep an eye on things in real time and scan downloads. Any malware component that has made it onto your data partition will be inert without the infected clone that placed it there, but you should still periodically scan the data partition because some malware may be inadvertently reactivated by you by running or reinstalling it. Any damaged files on the data partition can of course be replaced from backup.
If you have sensitive data on your machine or perform online banking or indeed anything that you would not like to see compromised then you should be extra mindful of unseen spyware and key-loggers that are out to steal your data or identity. If security is a real concern then you should turn off global active content in your browser and allow it only for trusted sites. There are browser add-ons such as NoScript that can make this a one click operation. Alternatively you could even keep a clone or two that you only use for sensitive operations and logins so that your every-day clones never have sensitive information inside of them.




To use images effectively requires working from a master image that has been kept clean and has never been used after restoring it other than to bring it up to date before making a new master image. This is comparable to how we can do things with clones but it has the major drawback that restoring, updating and making a new image takes a lot of time and would not be practical if we needed a quick recovery. With discipline and planning the updating of images can be done at a more convenient time, but remember that restoring an image replaces the current operating system, so it is a major commitment and there is no going back to retrieve something that may have been missed. The time it takes to restore an image and the thought of having overlooked something prompts many people to delay in restoring from images in favor of just living with or trying to fix problems and bugs, which wastes time and also puts them in danger of falling victim to undetected malware.
In contrast when we multiboot with clones we can update our master as needed while continuing to use our current operating system. We can switch to a new operating system with just a reboot, and still go back to our current one if required. We don't have to spend time fixing anything and we can at any time revert in minutes to what is essentially a brand new install of our perfect operating system.
Reasons Against....... The Cons

The worst thing for us are applications where there are no provisions for synchronizing settings and assets from one clone to another. In such cases our only real option is to track down which files in Windows our settings and assets are stored in and then either manually transfer them, or set up a regular auto-backup of these files to our data partition, from where we can then sync them to the out of date ones in our master or other clones. This approach may not work in some cases and so our final option would be to keep a detailed list of all changes and additions we are making in a clone so we can manually apply them again in our master.
In addition to our own configuration updates there may also be software updates or upgrades that are automatically downloaded and installed. Ideally we would want to take control here and turn off auto updates and manually download any updates and upgrades as executable files that we can test in our current clone and later install in our master. Failing that we would want to just have our master do the online updates so that we are not wasting bandwidth by letting clones and master do the same updates. Your ability to manage the updates, settings and any embedded assets in your important software may be what will dictate whether multibooting with clones is going to be practical for you. ![]() Updates and Settings For Your Essential Software.
Updates and Settings For Your Essential Software.


The Windows Bootmanager
With a Windows native dual or multi-boot setup using only the Windows bootmanager then there are no problems with hibernation because the bootmanager is bypassed by hibernation so that you can only ever reboot into the hibernated operating system. When multibooting with clones it is just easier for us to use a third-party bootmanager, but we sacrifice the hibernation feature. ![]() Windows Hibernation and Bootmanagers.
Windows Hibernation and Bootmanagers.

All product and company logos, icons and images that are reproduced on this site are the property and trademarks of their respective owners and are used here merely to illustrate their products, NOT to indicate or infer any endorsement or partnership unless otherwise stated. We have endeavored not to reproduce copyrighted images or graphics or infringe upon the rights of any trademark or copyright holder. If you believe or suspect we may have breached the permissible use of copyrighted material then please bring it to our attention. The reproducing or copying of original material from this site is currently allowed for non commercial purposes with the provision that your source is clearly indicated and that a back-link to the referenced information is included. Thank You. See our full Terms of Use. Material on this site is not guaranteed to be free of errors. Multibooters.com 2012 - 2013



