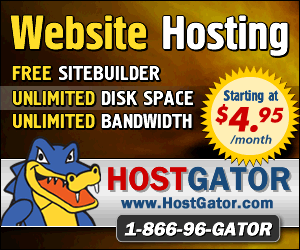April 2nd 2014
March 26th 2014
March 20th 2014
March 10th 2014
Feb 15th 2014

Dual and Multibooting with the Latest
Generation of Windows Operating Systems
to new boot files and partitioning rules that were first introduced in Windows Vista.

The Microsoft Way or the Third Way.
There are however limitations to what can be achieved with the strict and automatic Microsoft way. If you plan on being a bit more adventurous you can expand the use of the Microsoft bootmanager to give you more options for both Windows and non-Windows operating systems. This approach of course means that you will have to learn and understand enough about the messy details so you can avoid the numerous configuration errors that it is possible to make.
Choosing Your
Bootmanager
 you should have a look at our page on the pros and cons of the various options before you decide which way you want to go.
you should have a look at our page on the pros and cons of the various options before you decide which way you want to go.Conditions for keeping it simple.
This website is obviously not about keeping it simple enough so that the Windows auto-setup routines can configure everything for you. You can already find plenty of material on that topic around the web and we won't be adding much to it. About the only thing lacking from many of the guides out there is some clear information about the conditions necessary to ensure that the auto-setup routines can do their job to the optimum.
![]() If you are only going to have Windows operating systems from Vista onwards then the only thing to consider is if any existing partitions on a hard drive have been made to the old standards. This may not be a problem in many circumstances, but in others it can lead to data or performance loss. If you don't know the circumstances then your best bet is just to insure that all partitions are made to the new standards. If you start with a clean drive and allow nothing but Vista, Seven or Eight and their included tools to create or modify partitions then all will be good. If you wanted to keep any existing partitions on a drive then you would have to understand about partition alignments and Advanced Format so that you could determine if conditions were favorable for keeping those partitions.
If you are only going to have Windows operating systems from Vista onwards then the only thing to consider is if any existing partitions on a hard drive have been made to the old standards. This may not be a problem in many circumstances, but in others it can lead to data or performance loss. If you don't know the circumstances then your best bet is just to insure that all partitions are made to the new standards. If you start with a clean drive and allow nothing but Vista, Seven or Eight and their included tools to create or modify partitions then all will be good. If you wanted to keep any existing partitions on a drive then you would have to understand about partition alignments and Advanced Format so that you could determine if conditions were favorable for keeping those partitions.
![]() If you are only going to have XP based and earlier Windows operating systems then similar rules apply and so allowing only those OSes and their included tools to create partitions will result in a properly configured system. One difference however is that you need to determine that your hard drive is not one of the new Advanced Format drives, because the old partitions on new drives can cause a significant performance loss and may even cause some system instability. The new AF drives first appeared in early 2010 but it was not until about mid 2012 that they started to became prevalent. You can install and run XP on new style partitions on the new drives, but this of course requires not allowing XP or any of its tools to create partitions.
If you are only going to have XP based and earlier Windows operating systems then similar rules apply and so allowing only those OSes and their included tools to create partitions will result in a properly configured system. One difference however is that you need to determine that your hard drive is not one of the new Advanced Format drives, because the old partitions on new drives can cause a significant performance loss and may even cause some system instability. The new AF drives first appeared in early 2010 but it was not until about mid 2012 that they started to became prevalent. You can install and run XP on new style partitions on the new drives, but this of course requires not allowing XP or any of its tools to create partitions.
Not So Simple
Any crossover or mixing of the old and new standards will require a decent amount of knowledge about how it all has to be configured and which tools can be used to do the job. If you want to achieve a stable and optimum performing system then there is really no option but to understand enough about Advanced Format and the new partitions so that you can get it correct. You must be careful not to use the wrong tool in the wrong circumstances and you must be extra wary of mixing standards with the Windows auto-setup options because even Microsoft did not get it all correct. see - ![]() Vanishing Partitions.
Vanishing Partitions.
When installing and configuring Windows-8 for multiboot on machines with motherboards using the classic BIOS firmware there appears to be few differences from Win-7 in the install and boot routines. When configuring a machine that has the new UEFI firmware enabled on the motherboard and the new GUID Partition Table (GPT) on the boot hard drive then there are a whole new set of rules and restrictions to deal with. It gets even worse with store bought Win-8 PCs because in addition to UEFI and GPT they may also have the new Secure Boot feature enabled to restrict tampering with the boot process, making it difficult to replace the Windows bootmanager.
The Windows Boot Files.
If you have any experience at all in configuring the boot options in the previous generation of Windows then you should be familiar with the ntldr and boot.ini files and be aware that by editing the boot.ini you can alter some settings to repair a boot path that may have been broken by a change or move of a drive, partition or operating system. In new Windows the equivalent boot files are bootmgr and BCD and they do the same job but just in a different way. As with the boot.ini the BCD can be edited manually to adjust for changed boot paths that may result from creating a multiboot system.
If you go the way of using the Microsoft bootmanager for your extended multiboot system then you will have to know about editing the BCD. If you go the way of a third-party bootmanager then you will be able to forgo knowing much about the boot files other than where they need to be located. Which ever way you choose you would do well to know a bit about how the new boot files operate so that you can understand the relevance of the hard drive Disk Signature and the new System Reserved partition. You will also need to be able to determine the format of a hard drive and know which partition alignment settings you should be using. Begin with the articles below and continue on as required with the further reading links.
 The New Windows Boot Files - bootmgr and the BCD.
The New Windows Boot Files - bootmgr and the BCD.These two crucial files operate in a completely different manner to the files they replace. If you have worked with the ntldr and the boot.ini then you may know that the ntldr will use the motherboard’s firmware (the bios) to find the location of the hard drive that it wants. It will then look at the partition table on that hard drive to find the location of the operating system it has been asked to start. The new boot files use neither of these methods to locate Windows.
 The Hard Drive Disk Signature.
The Hard Drive Disk Signature.Windows NT operating systems will write a unique ID number into the MBR (master boot record) of hard drives. Historically this Disk Signature has not been crucial to the boot process, but from Vista onwards it became a vital part of how bootmgr and BCD operate. There are various ways you can inadvertently remove, change or make it invalid while setting up a multiboot system, which will break the Microsoft bootmanager.
 The Windows System and Boot Partitions.
The Windows System and Boot Partitions.If you use Windows own bootmanager then it makes sense to place it on a separate partition rather than having it inside one of your operating systems. From Windows-7 the auto-setup routines will create a System Reserved partition for you where the bootmanager and Windows boot-files will reside. If however you intend using a third-party bootmanager it is beneficial for each Windows install to have their own set of boot-files, hence you may want to avoid the use of a system partition.
 Working With Advanced Format Drives and Partitions.
Working With Advanced Format Drives and Partitions.To achieve a stable and optimum performing system now requires knowing which format a hard drive is and which partition alignment settings should be used. Most partition manipulation tools around at the moment will offer no clue to what standard they work to and will give no regard or warning to being used incorrectly. It is almost entirely up to you therefore to be aware of which standard you should be working to and which tools will do the job required.
![]() Choose a Bootmanager - Microsoft or Third-Party
Choose a Bootmanager - Microsoft or Third-Party
![]() An Introduction to Advanced Format
An Introduction to Advanced Format
![]() Mixing Partition Alignments can Delete Partitions
Mixing Partition Alignments can Delete Partitions
![]() Motherboard Secure Boot Feature
Motherboard Secure Boot Feature
![]() Introduction to UEFI Firmware and GUID Partitions
Introduction to UEFI Firmware and GUID Partitions
![]() The Disk Signature and Windows Drive Letters
The Disk Signature and Windows Drive Letters
![]() A Visual Guide to the Boot Sequence
A Visual Guide to the Boot Sequence
![]() Using the Windows Disk Management Utility
Using the Windows Disk Management Utility
All product and company logos, icons and images that are reproduced on this site are the property and trademarks of their respective owners and are used here merely to illustrate their products, NOT to indicate or infer any endorsement or partnership unless otherwise stated. We have endeavored not to reproduce copyrighted images or graphics or infringe upon the rights of any trademark or copyright holder. If you believe or suspect we may have breached the permissible use of copyrighted material then please bring it to our attention. The reproducing or copying of original material from this site is currently allowed for non commercial purposes with the provision that your source is clearly indicated and that a back-link to the referenced information is included. Thank You. See our full Terms of Use. Material on this site is not guaranteed to be free of errors. Multibooters.com 2012 - 2013