April 2nd 2014
March 26th 2014
March 20th 2014
March 10th 2014
Feb 15th 2014

The Windows System and Boot Partitions
partitions and how can we tell which is which?
System and Boot.
The partition with the bootmanager on it will be called the System partition and the partition with the install of Windows that the bootmanager has booted will be called the Boot partition. If the bootmanager and the booted Windows are on the same partition then that partition will be labeled as both the System and Boot partition. If the bootmanager and Windows are on different partitions then we will have separate System and Boot partitions. It is important to understand that a Boot partition that relies on a System partition will not have its own bootmanager, hence Windows installs on separate Boot partitions are not independently bootable.
It is not always obvious if a machine is employing separate System and Boot partitions. Or you may just be unsure which is the System partition with the bootmanager files on it and which is the Boot partition that a Windows install is running from. The easiest way to check is to open the Windows Disk Management utility where you will see the status of partitions clearly labeled for a range of attributes, including System and Boot.
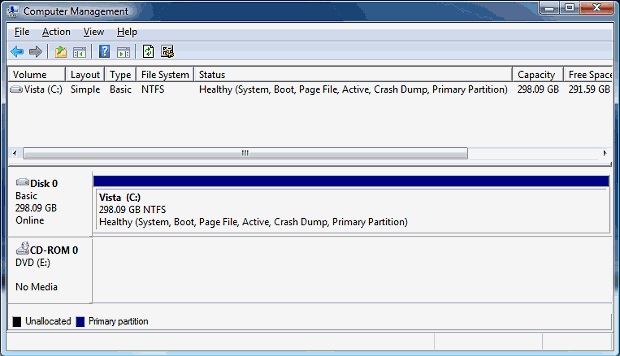
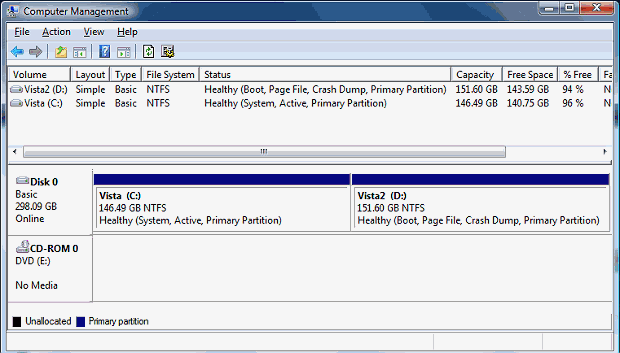
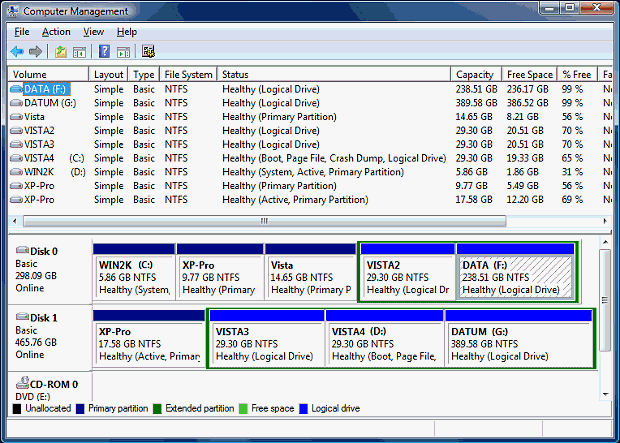

Windows-7 and the System Reserved Partition
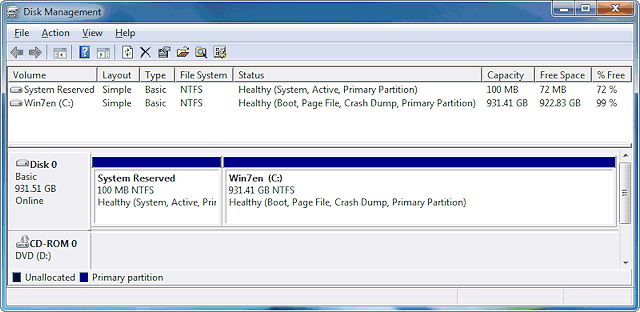
Subsequent installs of Windows will follow the same pattern as before and all will utilize the existing bootmanager and so when booted will become Boot partitions to the System partition that is the System Reserved partition. Not all Win-7 and 8 machines will necessarily have a system reserved partition as it depends on circumstances at install time if one will be created or not. If not then setup will follow the previous way of doing things and embed the bootmanager, and WinRE, inside the first Windows installed.
Master Boot Record Hard Drives.
All of the above examples are of traditional BIOS based PCs with msdos/MBR partitioned hard drives. On such machines we are only allowed 4 primary partitions, one of which can be made an extended primary partition that can hold multiple logical partitions. The System or System Reserved partition can be any one of the 4 standard primary partitions it is possible to have, which by convention will usually be the first partition on the drive. When there is more than one hard drive it will be the boot drive, the one that the BIOS targets first, that will hold the System partition and so the Windows bootmanager files. A Boot partition can be any primary or logical partition on any internal hard drive, or powered eSATA external drive.
Active Partition.
One primary partition on the boot hard drive in a bios based machine has to be designated as the Active partition before the drive will be bootable. The MBR passes control to the Active partition and so this is the partition that needs to hold the Windows boot files. Hence the Windows System partition is also always the Active partition.

Windows on UEFI and GPT systems.
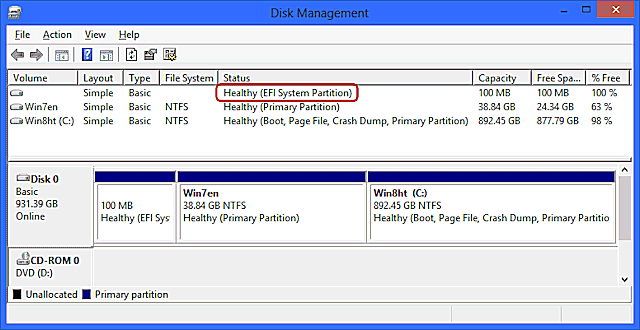
Notice that there is no Active partition showing on our GPT configured hard drive, because in the absence of an MBR on the drive it is the motherboard’s UEFI firmware that passes control directly to a partition, which always has to be the EFI System Partition, thereby making it the unchangeable equivalent to an active partition.
There is also no provision for or need to create extended and logical partitions on GPT styled hard drives because the 4 primary partition limit has been removed. The Microsoft implementation of the new GUID Partition Table can let us have 128 primary partitions, which should satisfy the needs of most normal humans.
Windows-8 Recovery Partition.
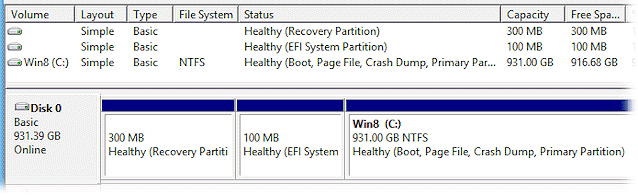
The GPT drive 'Microsoft System Reserved' partition.
If you find you already have an MSR partition between other required partitions then we recommend just leaving it alone as it can’t do any harm. We would advise against resizing an ESP partition to take over the space and we always advise against moving the starting position of existing Windows partitions. We also suggest you don’t just delete it as we have some reservations that it may not be wise to leave empty space between partitions on GPT configured drives.
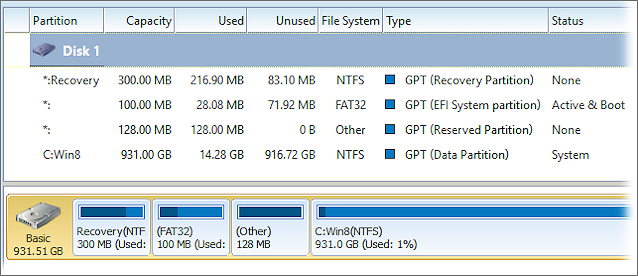
Leaving out unwanted partitions on GPT drives.
Note that in the absence of a dedicated Recovery Partition the WinRE files will be placed on the Windows partition. If you do actually want to have WinRE on the hard drive then it is better for it to have its own partition. If you want to exclude WinRE completely from a hard drive then you can leave unpartitioned space after the Windows partition so that separate recovery and MSR partitions are created, which you can later delete.
Create your own ESP.
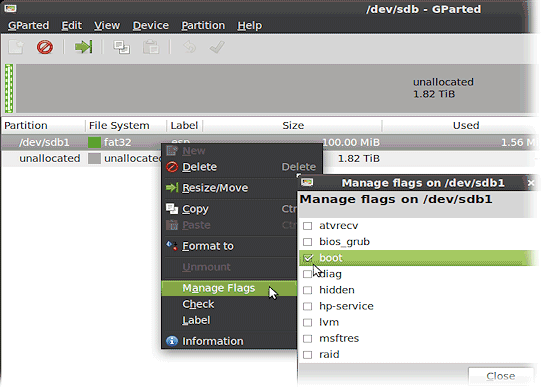
The command line tool diskpart can be used to create an ESP (EFI System Partition). If the disk is already set as GPT and all partitions are deleted then create partition efi size=100 will make a new and active ESP at the start of the hard drive (for a native 4k drive make size=260). No need to format the new ESP as the Windows install will do that. If you don’t want MSR or Recovery partitions then manually create your other partitions so there is no free space on the drive. If the disk is not already set as GPT then note that using Diskpart and the convert gpt command will also put the hidden MSR partition in place at the very start of the drive, which you can delete if you want before making the ESP.
All product and company logos, icons and images that are reproduced on this site are the property and trademarks of their respective owners and are used here merely to illustrate their products, NOT to indicate or infer any endorsement or partnership unless otherwise stated. We have endeavored not to reproduce copyrighted images or graphics or infringe upon the rights of any trademark or copyright holder. If you believe or suspect we may have breached the permissible use of copyrighted material then please bring it to our attention. The reproducing or copying of original material from this site is currently allowed for non commercial purposes with the provision that your source is clearly indicated and that a back-link to the referenced information is included. Thank You. See our full Terms of Use. Material on this site is not guaranteed to be free of errors. Multibooters.com 2012 - 2013



