April 2nd 2014
March 26th 2014
March 20th 2014
March 10th 2014
Feb 15th 2014
![]() A is for Active. To get an understanding of the Active partition and the boot process that it is a part of we recommend that you start with the first page in our series of boot sequence guides.
A is for Active. To get an understanding of the Active partition and the boot process that it is a part of we recommend that you start with the first page in our series of boot sequence guides.
![]() A Visual Guide to the Boot Sequence.
A Visual Guide to the Boot Sequence.
Recoverability. Having a few basic recovery tools to hand is in our opinion a precondition of playing with any working system that you would like to be able to use again. If we haven’t yet persuaded you to work on your ability to recover a broken system then we make no apologies for our continued nagging on the subject.
![]() Arm Yourself With a Few Basic Recovery Tools.
Arm Yourself With a Few Basic Recovery Tools.
Nothing Active on GPT. The new GUID Partition Table (GPT) that we can now use on hard drives instead of the classic MBR (or msdos) style of partitioning uses a different method of identifying boot partitions and so the Active status flag has no relevance or use on GPT styled hard drives. ![]() Introduction to GPT and UEFI
Introduction to GPT and UEFI
For a primer and details on how to start the Disk Management tool please refer to the first article in this series.
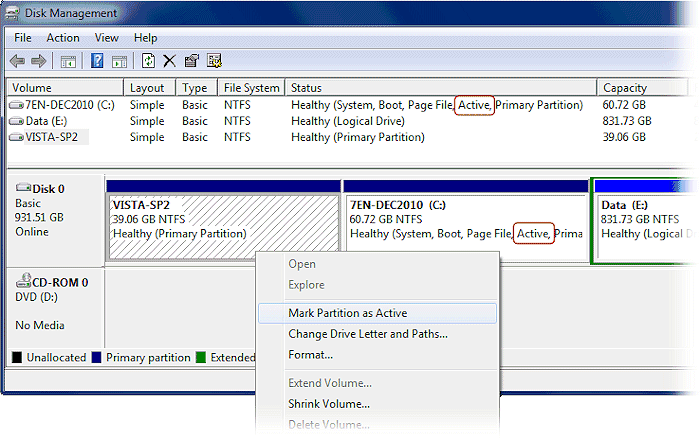 In this example (fig:1) we have two primary partitions, both of which contain a Windows operating system. The second partition on the drive currently has the Active status and to change that we need to right click on the partition we want to become the Active partition and from the popup menu choose 'Mark Partition as Active'. This will remove the active status from the partition that currently holds it, then give it to the partition we have chosen. We have selected the first partition on the drive which is confirmed by the fact that it has become partly shaded to indicate that it is the partition in focus and the one that will be the recipient of any operations we are about to perform. Note that only primary partitions can be set or un-set as active by the Window's Disk Management tool.
In this example (fig:1) we have two primary partitions, both of which contain a Windows operating system. The second partition on the drive currently has the Active status and to change that we need to right click on the partition we want to become the Active partition and from the popup menu choose 'Mark Partition as Active'. This will remove the active status from the partition that currently holds it, then give it to the partition we have chosen. We have selected the first partition on the drive which is confirmed by the fact that it has become partly shaded to indicate that it is the partition in focus and the one that will be the recipient of any operations we are about to perform. Note that only primary partitions can be set or un-set as active by the Window's Disk Management tool.
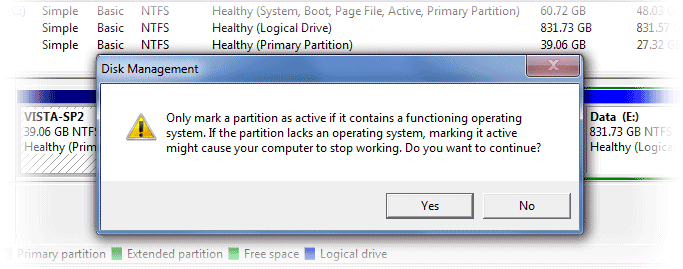
The warning dialog that is displayed when you click to change the Active partition is not exaggerating and in fact understates the issue by failing to mention that if you have a dual or multiboot system that has been natively configured to use Windows' own bootmanager, then changing the active partition will disable that bootmanager. This will most likely leave you unable to boot anything, regardless of the fact that the newly set active partition may indeed contain a 'functioning operating system'.
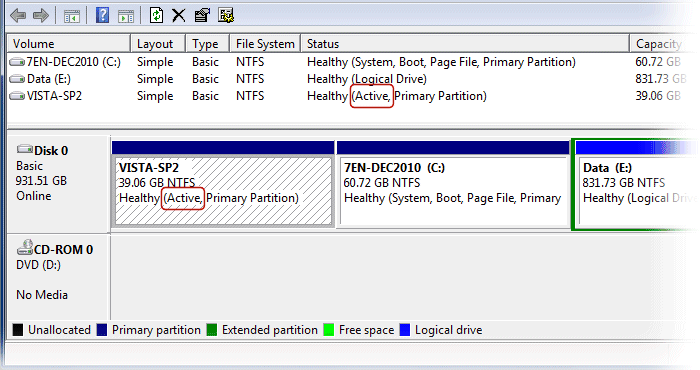
Selecting Yes to continue past the warning box will see the operation completed in a matter of seconds and the Active label will be moved (fig:3). Under normal circumstances the Active and System partitions are always one and the same because the Active tag is simply a pointer to direct the boot sequence to the location of the next files in the boot process, which as they load will make the partition they are on the System partition. If we now reboot the computer our new Active partition will, if it contains the correct components, become the new System partition.
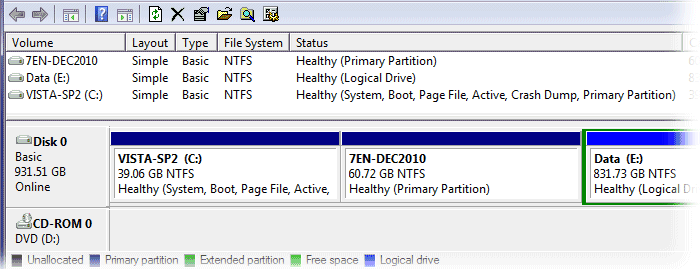
As you can see in fig:4 we have rebooted into the Vista operating system on the first partition and it is indeed now both the Active and the System partition. It has also become the Boot partition, and this is our main clue that this is now the partition and the operating system that we are booted into. When the Windows bootmanager has not been configured for use then an operating system will typically be both the System and Boot partition, because the boot files will be on the same partition as the operating system. When the Windows bootmanager (or the Win-7/8 System Reserved partition) has separated boot-files and operating system to different partitions then the System and Boot partitions may be different, which by consequence means that dependent Boot partitions won't have their own boot-files and so will forever be reliant on their System partition. All of which explains why moving the Active status to a dependent Boot partition will result in an unbootable machine. ![]() The Windows System and Boot partitions.
The Windows System and Boot partitions. ![]() The Windows7 System Reserved Partition.
The Windows7 System Reserved Partition.
Installing Another Operating System
The other situation where we might want to manually change the Active partition is when we are doing a Windows install where we don't want the default Windows bootmanager being automatically configured for us. If we pre-make the partition for a new install and set it as the Active one on the disk, then a Windows install that is run from the DVD or other boot media and directed to use this Active partition will put all of its boot files on it, thereby making it fully self-contained and not linked to or dependant on any of our other partitions or operating systems. This gives as the freedom to use a different bootmanager, or of course we can still use the Windows bootmanager by configuring it ourselves, but our Windows installs will retain the capacity to be independent, which can make for easier and safer cloning, imaging and moving of operating systems.
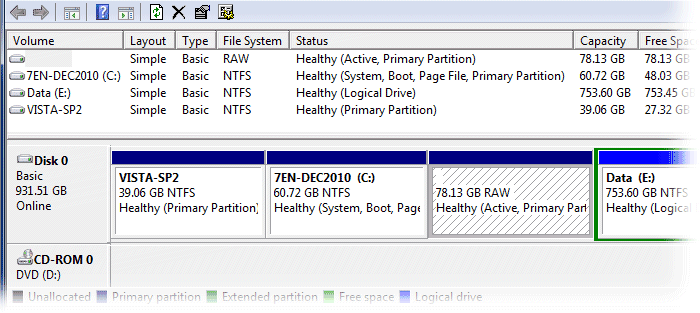
Here we have created a new but blank partition on the drive and set it as Active (fig:5). If we were to now try and reboot from the hard drive no operating system would be found, so we have to be ready at this point to start our new install and be booting from our install media. Our partition has been left unformatted (Raw) as we can get the Windows install to do that, but we could just as easily install to a pre-formatted partition. After our new system is up and running we can reinstall or reconfigure our bootmanager to again give us access to all our other operating systems, or we could just change the Active partition to the operating system we want to boot into. If our new install of Windows had failed for some reason and we became unable to get to Disk Management to reset the Active partition then we would do it from one of our recovery tools. For more on preventing the auto setup of the Windows bootmanager see our guide ![]() Installing Windows to be independent.
Installing Windows to be independent.
The Active tag is mainly used by the MBR to determine which partition contains the next required files in a boot sequence, so it is only the boot hard drive where the presence of a partition marked as active has any relevance or use. In Windows it is only primary partitions that can natively be marked as active and any logical partitions or active partitions on other drives or devices are of no consequence to Windows.
Windows can function quite happily without the presence of any active partitions at all, which can happen when it has been booted in a way that has bypassed the normal MBR boot sequence, such as from a boot disk or some third-party bootmanagers. There is one instance where Windows does reference the active partition and it can cause a few issues for us if we have strayed from the native Microsoft configuration where the Active and System partitions are always one and the same. If we have no boot drive active partition or if our system and active partitions are not the same then we can have problems using hibernation, or altering options of the Windows bootmanager. For more on this see...
All product and company logos, icons and images that are reproduced on this site are the property and trademarks of their respective owners and are used here merely to illustrate their products, NOT to indicate or infer any endorsement or partnership unless otherwise stated. We have endeavored not to reproduce copyrighted images or graphics or infringe upon the rights of any trademark or copyright holder. If you believe or suspect we may have breached the permissible use of copyrighted material then please bring it to our attention. The reproducing or copying of original material from this site is currently allowed for non commercial purposes with the provision that your source is clearly indicated and that a back-link to the referenced information is included. Thank You. See our full Terms of Use. Material on this site is not guaranteed to be free of errors. Multibooters.com 2012 - 2013




