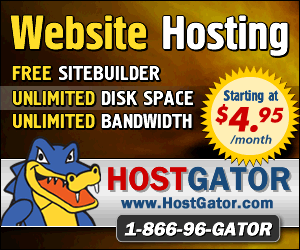April 2nd 2014
March 26th 2014
March 20th 2014
March 10th 2014
Feb 15th 2014
![]() What you can't do. You won’t be allowed in Disk Management to change Window’s own drive letter and this is indeed something you should not attempt by any means. You may also have another drive with a letter you can't change or remove and this may be a Windows System partition. In pre-Win7 versions of Disk Management it took a workaround to alter a System partition drive letter, but from Win-7 it is possible unless some important component such as a paging file has been placed on the drive.
What you can't do. You won’t be allowed in Disk Management to change Window’s own drive letter and this is indeed something you should not attempt by any means. You may also have another drive with a letter you can't change or remove and this may be a Windows System partition. In pre-Win7 versions of Disk Management it took a workaround to alter a System partition drive letter, but from Win-7 it is possible unless some important component such as a paging file has been placed on the drive.
Dependencies. On well used Windows systems or factory configured machines it would be prudent to be cautious in changing a drive letter because Windows or a software application may have a dependency to some component that will no longer be available if the path to its drive has been removed. Returning a letter to what it was is likely to restore any required links, but we would still advise that removing or changing drive letters is something that is best only done during the early stages of configuring a new system.
For a primer and details on how to start the Disk Management tool please refer to the first article in this series.
Remove a Drive letter
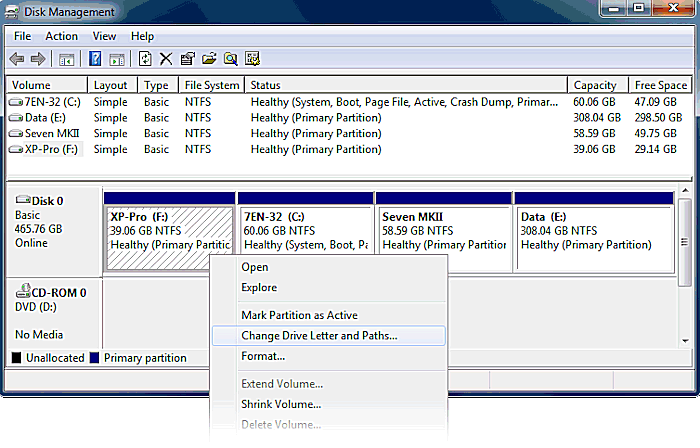
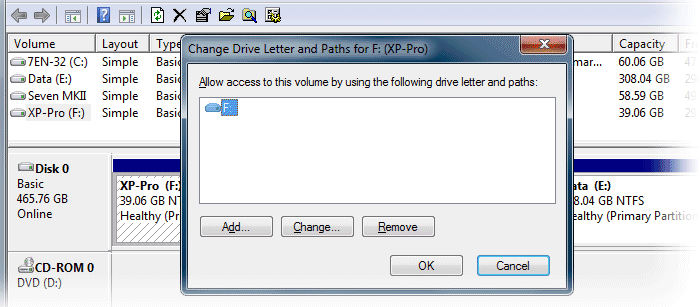
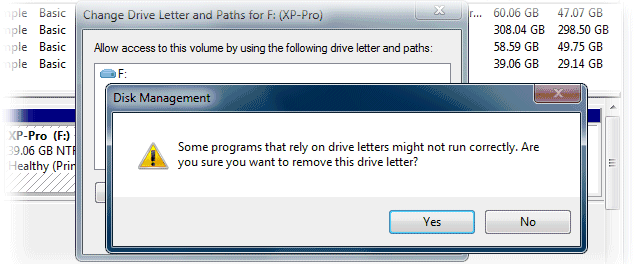
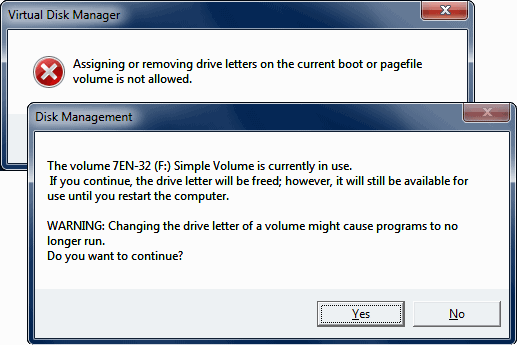
If you get the first of these two boxes it means the operation cannot be carried out and so must be cancelled. If the reason for this is because the partition is the boot volume in Win7/8, or the boot or system volume in previous Windows versions, then there are no other options. If however it is just a paging file that is causing the block then this could be moved to another partition before trying again.
The second warning box shown in fig:4 is what you will receive when removing the letter from a system partition, or if there is some other software component that is currently in use on the drive. Generally speaking if it is some Windows service it will rarely cause an issue as Windows can and will adapt. If it is some software application that you have installed then there is a fair chance that you might have a problem with it. If you do then the options would be to reinstate the drive letter, or try to identify and relocate the offending components, or try removing the app and reinstalling it after drive letter changes.
Change a Drive letter
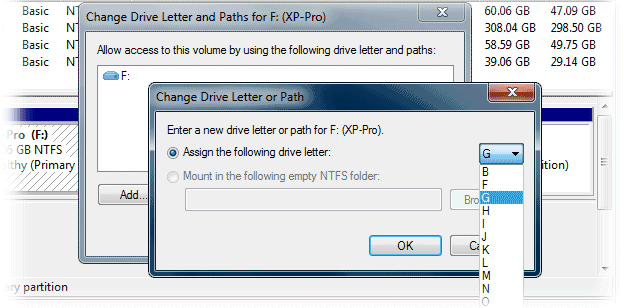
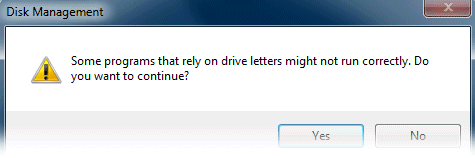
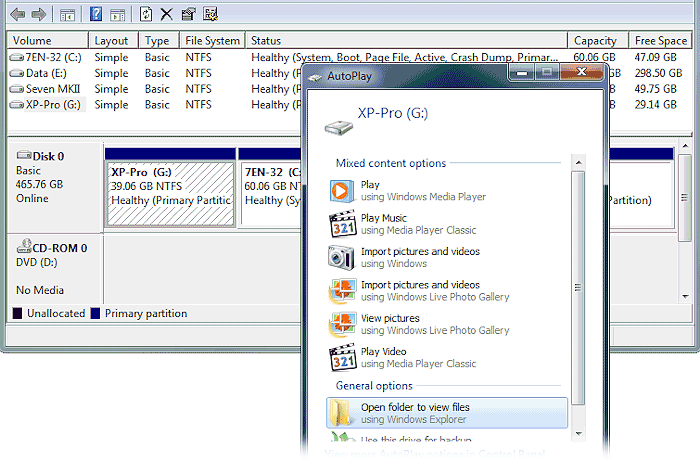
Add a Drive letter
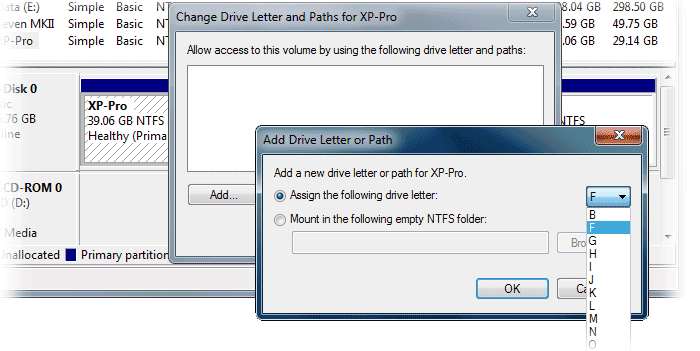
To add a letter to a partition or drive that currently has no letter attached to it then proceed as before to the step shown in fig:2. This time the list window will in typical circumstances be empty and the Add button will be the only available choice. Clicking it will give you the familiar options dialog where you can select a letter from the drop-down box. Once selected and you’ve clicked the OK button the operation will be immediately performed.
Mount in a Folder.
When you are adding a drive letter there will also be the option to mount to a folder, but we do not recommend this for multiboot machines or where you are cloning or moving operating systems around. We advocate keeping things as simple as possible as it can be easy to lose track and control of volumes and data if they are not all kept in the one place with distinct and fixed labels. For experts only. See here for a little bit more and some links.
No Drive Letter.
Remember that Disk Management will only work with partitions that are fully Windows supported. If a partition is of a non-Windows file system, or has been modified in certain ways perhaps by backup software or a manufacturer’s recovery system, or it has been hidden by a bootmanager, then it won’t be possible to give it a drive letter.
When a drive letter leads to the wrong device.
If you have various USB drives and devices and maybe other drives and partitions and even network drives that all come and go and share the same drive letters, then sometimes Windows can get a little confused and show a drive letter as being attached to one device when it actually leads to another. On some occasions no amount of plugging a device in and out will cure the problem and you can be left totally unable to access a device. One solution is to use Disk Management to remove the attached drive letter from a device and then give it a new letter you don’t think your system has used before. Another way for the more experienced is to manually trim the list of previously mounted devices in the Windows registry.
Changing Windows own drive letter.
Certain ways of installing Windows can result in the operating system seeing itself as something other than the default C: drive. If you have a desire to change the letter of an existing Windows install then bare in mind that the drive letter is defined and imprinted at conception and it becomes so ingrained that by the birth and first boot-up of a new install it has become so intertwined throughout Windows that it would take Herculean efforts to change. We advise that it is not worth the effort trying and a full reinstall of Windows, even if that was going to take days, would probably be quicker and have the advantage of being a clean system you knew didn't have some hidden instability that was just waiting to surface and bite you. The best way to determine and set a Windows drive letter is at install time.![]() Managing the install of Windows to determine a few variables.
Managing the install of Windows to determine a few variables.
Recovering from an accidentally changed Windows Drive Letter.
When cloning, moving or deploying a Windows install it can happen that on first bootup after a move the Windows OS will have changed its own drive letter, which will result in an unusable and an all but destroyed operating system. Fortunately it is not too difficult in Vista and 7 to restore the original drive letter. ![]() Restoring an Original Windows Drive Letter.
Restoring an Original Windows Drive Letter.
If you want to know a bit more about how drive letters are allocated and maintained; where they are stored in the Windows registry; and what their connection is to a drive's Disk Signature; then have a look at our Tech-Insight article on the subject.
All product and company logos, icons and images that are reproduced on this site are the property and trademarks of their respective owners and are used here merely to illustrate their products, NOT to indicate or infer any endorsement or partnership unless otherwise stated. We have endeavored not to reproduce copyrighted images or graphics or infringe upon the rights of any trademark or copyright holder. If you believe or suspect we may have breached the permissible use of copyrighted material then please bring it to our attention. The reproducing or copying of original material from this site is currently allowed for non commercial purposes with the provision that your source is clearly indicated and that a back-link to the referenced information is included. Thank You. See our full Terms of Use. Material on this site is not guaranteed to be free of errors. Multibooters.com 2012 - 2013