April 2nd 2014
March 26th 2014
March 20th 2014
March 10th 2014
Feb 15th 2014

Run Any Version of Windows-8 from a USB/SD Flash Device.
Windows only natively supports installing the Enterprise Edition of Win-8 to USB devices, which is easy to do with the Windows To Go Creator Wizard from inside a Win-8 Enterprise install, or with some command line tech-work from any version of Windows-8.
We can however with a little workaround get any version of Windows-8 to boot and run from a USB/SD flash device. It requires that we first install Windows-8 in a particular way to a standard SATA hard drive, then we just have to clone that to our USB/SD flash device.
First Move.
The tutorial on this page totally depends on possessing a correctly configured hard drive that we will use to create our Win-8 bootable USB/SD flash device, so if you do not already have that to hand then you need to start with this page. The other items required are of course a suitable USB/SD stick or card, plus a cloning tool that can correctly do what's needed. If you want a decent performing system then you will need to use a good quality device that has decent read/write speeds. Our recommend tool for the cloning operation is Partition Wizard, which is currently free for home use.
A Few Provisions.
While we have shown that it is possible to get any version of Win-8/8.1 booting from a USB/SD stick or card, we cannot testify to how viable it may be in the long term. It has merely been a proof of concept project for us and although we can foresee no issues with activating Windows and applying updates, we have not yet seriously explored this. For anything more than just the testing of Win-8, or the occasional use for access, or diagnostics, or the running of an app, then please refer to the further information boxes below to understand some of the factors that will affect usability.
Once you have all the required components ready then fire up Partition Wizard. In our example in fig:1 we are running it from Windows 7 on the machine we are using. You could however run it from a bootdisk if that was more convenient or if your circumstances require it, (links and details for the bootdisk version here).
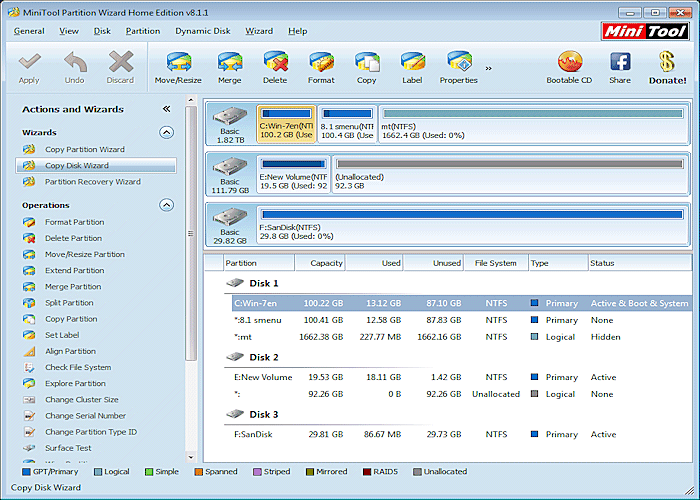
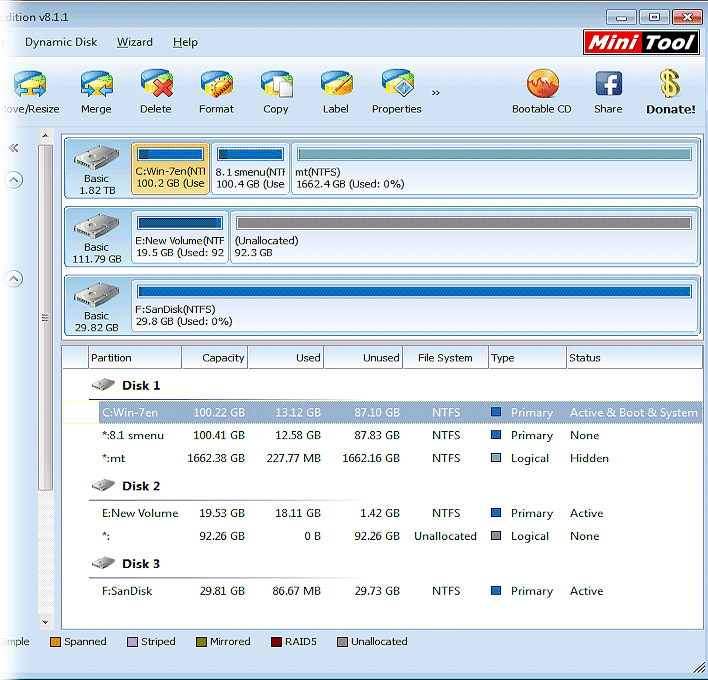
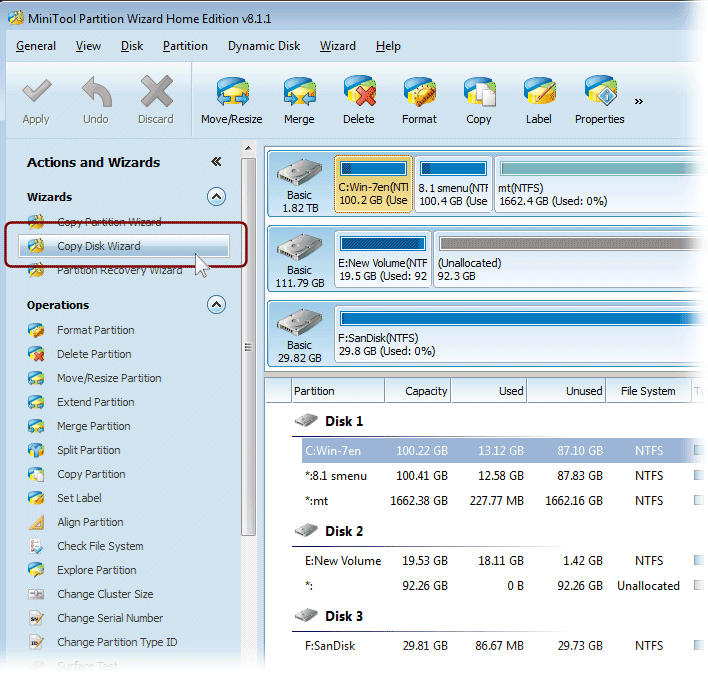
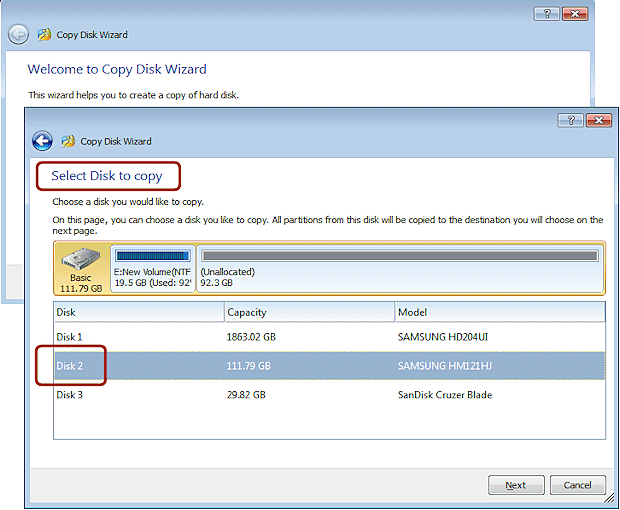
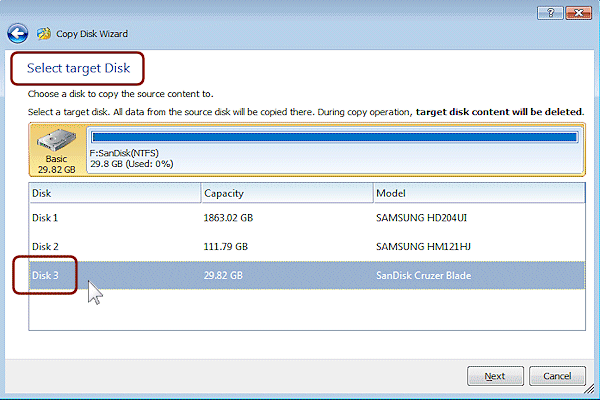
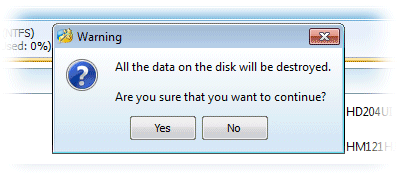
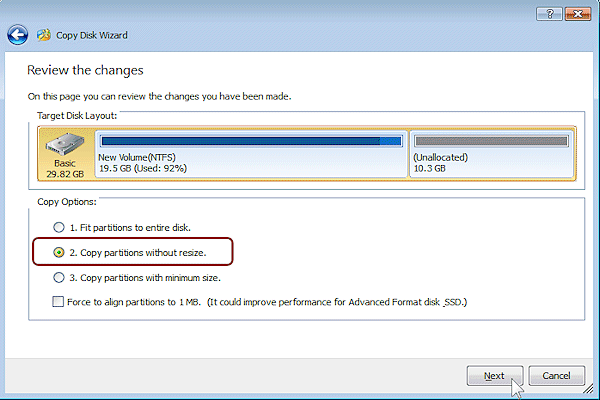
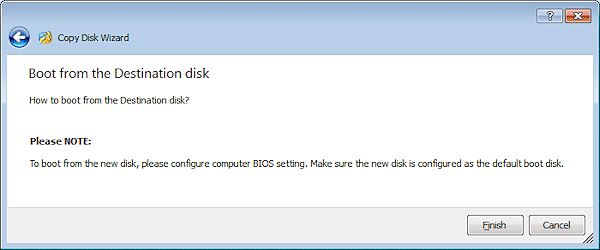
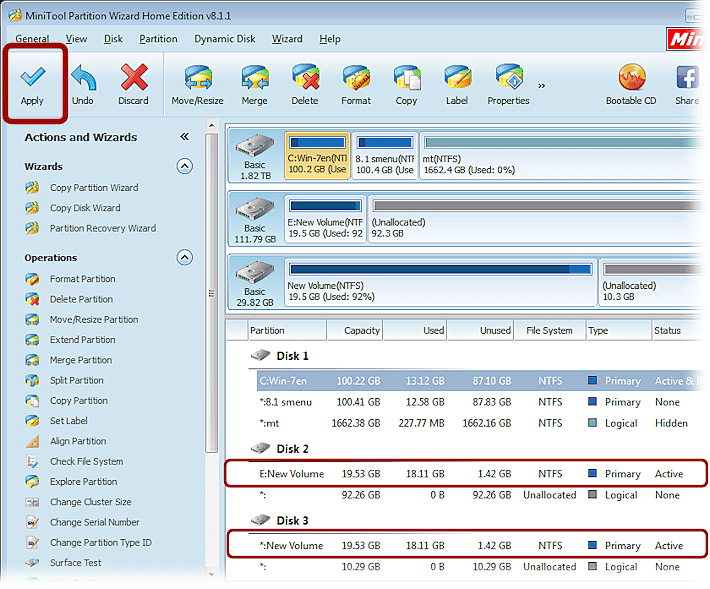
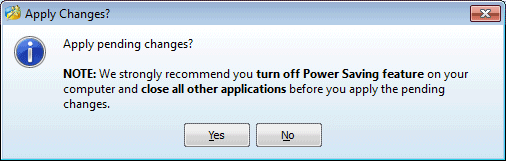
This is the final button you will have to click to start the cloning operation. Depending on the write speed of your flash device that could take up to an hour, so the advice given here may be pertinent, but not crucial in this situation because if the write fails you can simply try again.
If you are not immediately taken to the progress box shown next in fig:11 but instead get a message that Partition Wizard needs to reboot to complete the operations, then it should be safe to allow this, but we would prefer to cancel out of everything and use the Windows Disk Management Utility to remove drive letters from both the donor and target devices, then start over.
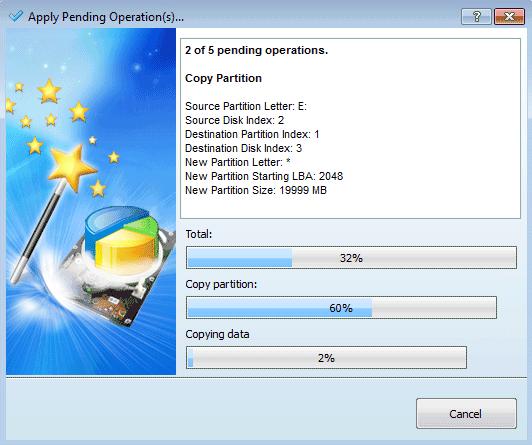
A short video showing the Disk Copy Wizard being used can be ![]() seen here.
seen here.
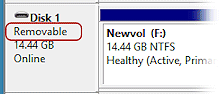
Removable or Fixed drive.
Until recently all USB keys and SD cards would report themselves to be removable devices, which for Windows means they won't be considered partitionable, with the result that only one partition will be recognized and assigned a drive letter. What's more, even the Windows Disk Management utility will only allow limited operations on this partition and give no provision for making or manipulating other partitions on any devices that are waving a 'removable' flag.
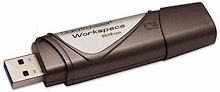
Recommended USB keys for Windows-To-Go.
Microsoft have a list of USB devices that are certified for Win-To-Go, all of which in addition to being a bit pricey are USB-3, at least 32gigs in size, have good read/write speeds, plus have the 'removable' flag lowered so they appear to Windows as fixed drives. For our Win-8 project on this page we recommend the same specifications if you want a reliable device with acceptable performance.
How Partition Wizard Works: When Partition Wizard is copying our hard drive to the flash drive it pretty much does a full sector by sector clone, except that at the end it will change the disk signature on the target drive so there can never be any signature collision issues from two connected drives having the same disk signature. Of course Windows uses the disk signature in the boot process, so Partition Wizard will then also update the relevant Windows boot file (the BCD) so that it knows of the disk signature change.
If you want to use another disk cloning tool then it can either operate the same as Partition Wizard, or just do the true sector-by-sector copy as long as you aware of possible signature collision issues. Boot problems can also result from the Windows partition not being aligned correctly to match the alignment it had on the parent hard drive, so your cloning tool also needs to faithfully duplicate partition offsets, unless of course you are adept at editing the BCD store to correct for boot problems caused by things like changed partition offsets, or disk signatures.
All product and company logos, icons and images that are reproduced on this site are the property and trademarks of their respective owners and are used here merely to illustrate their products, NOT to indicate or infer any endorsement or partnership unless otherwise stated. We have endeavored not to reproduce copyrighted images or graphics or infringe upon the rights of any trademark or copyright holder. If you believe or suspect we may have breached the permissible use of copyrighted material then please bring it to our attention. The reproducing or copying of original material from this site is currently allowed for non commercial purposes with the provision that your source is clearly indicated and that a back-link to the referenced information is included. Thank You. See our full Terms of Use. Material on this site is not guaranteed to be free of errors. Multibooters.com 2012 - 2013



