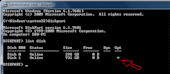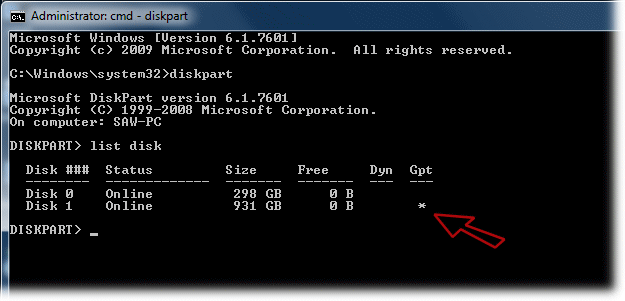April 2nd 2014
March 26th 2014
March 20th 2014
March 10th 2014
Feb 15th 2014

How to Determine if a Hard Drive is Configured
With the MBR or GUID Partitioning Schemes.
MBR or GPT. The new GUID Partition Table (GPT) that is set to take over from the classic MBR (or msdos) partition table will literally re-write the rule book on how to configure and manage a dual or multiboot computer. Many of the current utilities and apps that have been around for years will be unsafe to use so it really is important that we determine how a hard drive has been styled before attempting any work or modifications to its underlying setup. For an introduction to partition style and a couple of other factors it is crucial to be aware of we suggest you have a look at our page...
The new GPT way of partitioning a hard drive was designed in tandem with a new type of BIOS on the PC motherboard, so with store-bought machines the chances are that if you have one you also have the other. The new UEFI (Unified Extensible Firmware Interface) replaces the old BIOS firmware which is only capable of booting an MBR styled hard drive. On Windows machines if you only have one hard drive and it is GPT then you almost certainly have a UEFI capable motherboard to allow you to boot from that drive.
View the hard drive in Windows Disk Management.
Fig: 1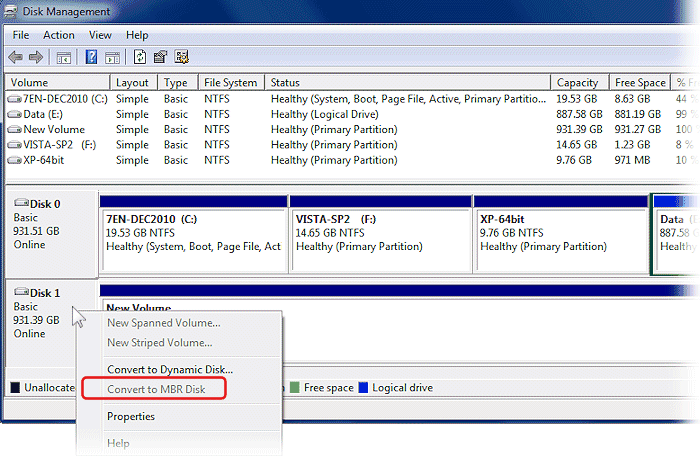
If you right click in the gray area to the left of the bar graphic for a drive you will receive a popup menu. The list of options here can vary across Windows versions and editions but the option we have highlighted should be present in all Windows-7/8 and some editions of Vista. The option will say the opposite to what the drive currently is, so if as in our example it reads MBR then the disk is presently configured to be GPT, (the option will be grayed out if there are existing partitions on the drive as only unpartitioned disks can be converted).
Whether the convert to MBR/GPT option is present or not, clicking the Properties option will open a dialog box called Device Properties (fig:2) where if you select the Volumes tab you will see specific details of the selected hard drive with the Partition Style clearly listed as GUID Partition Table (GPT) or the alternative Master Boot Record (MBR).
Fig: 2
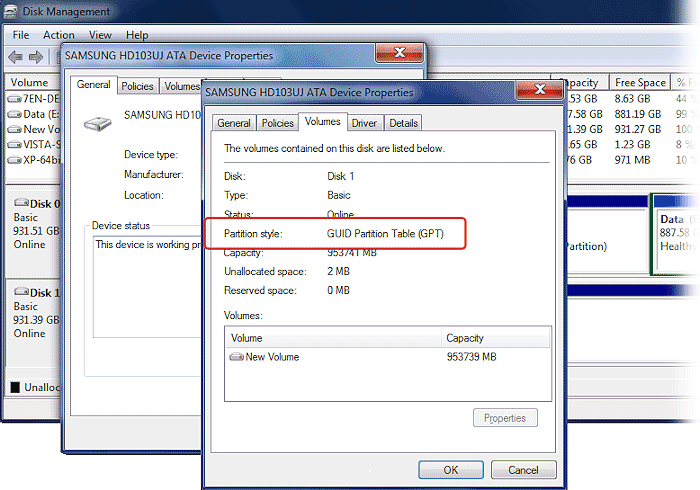
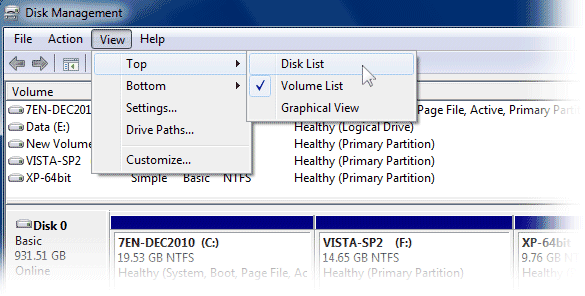
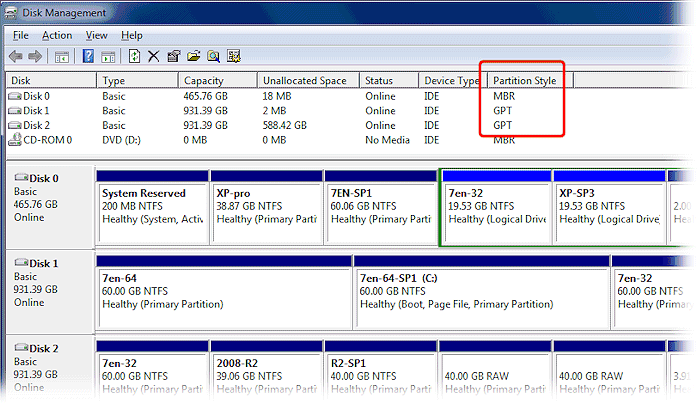
Windows XP and GPT hard drives.
Fig: 5
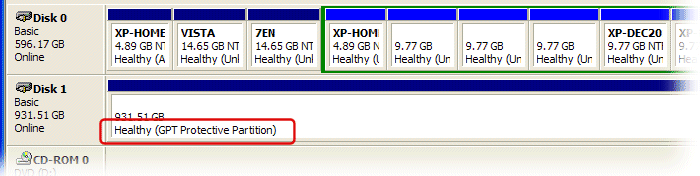
The Disk Management tool in 32-bit XP is GPT aware enough to recognize the protective partition but is not capable of creating or working with GPT partitions or drives and therefore will not allow any tampering with a GPT drive.
Third Party Partitioning tools.
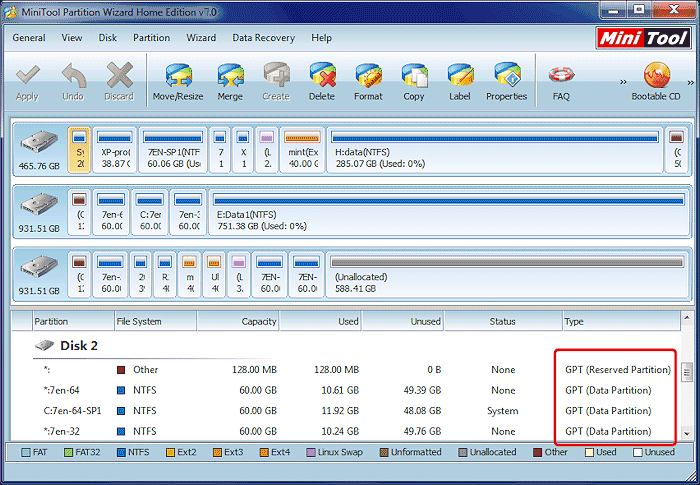
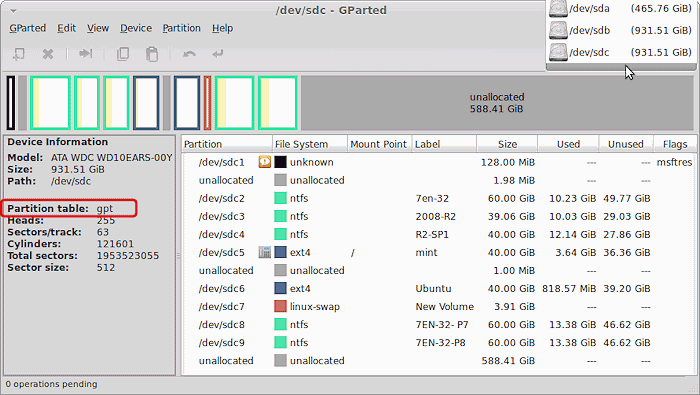
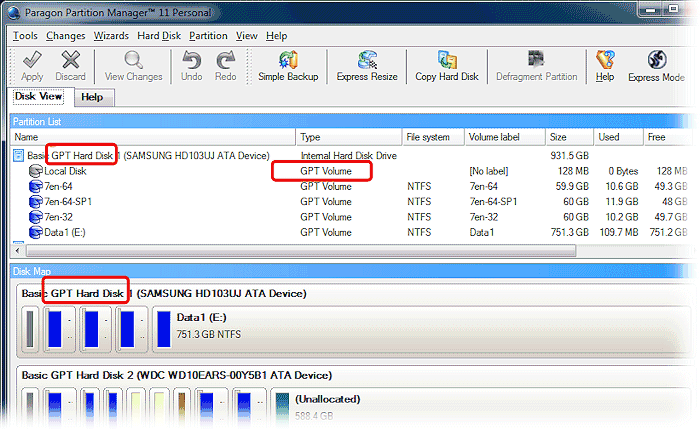
but is available for any Linux-based operating system. https://git.gnome.org/browse/gnome-disk-utility/
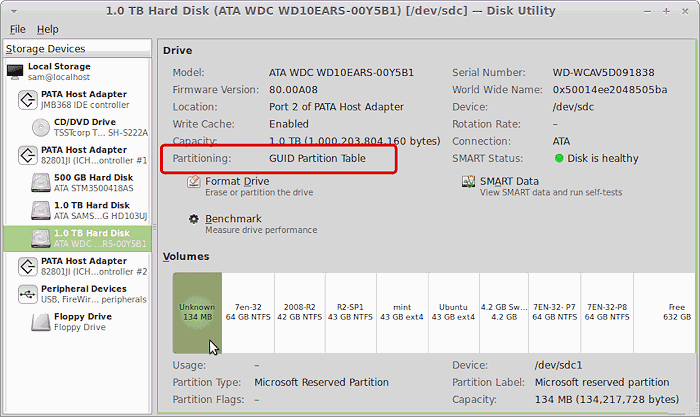
Those who are familiar with the Windows command line can use the Diskpart tool to see if drives are GPT styled. The single command list disk will display a list of disks connected to the machine and give a very limited amount of info about each disk. The last column is Gpt and an asterisk here informs that the disk is partitioned in the GPT style.
All product and company logos, icons and images that are reproduced on this site are the property and trademarks of their respective owners and are used here merely to illustrate their products, NOT to indicate or infer any endorsement or partnership unless otherwise stated. We have endeavored not to reproduce copyrighted images or graphics or infringe upon the rights of any trademark or copyright holder. If you believe or suspect we may have breached the permissible use of copyrighted material then please bring it to our attention. The reproducing or copying of original material from this site is currently allowed for non commercial purposes with the provision that your source is clearly indicated and that a back-link to the referenced information is included. Thank You. See our full Terms of Use. Material on this site is not guaranteed to be free of errors. Multibooters.com 2012 - 2013